How to Make a Minecraft Plugin with IntelliJ IDEA: Step-by-Step Guide
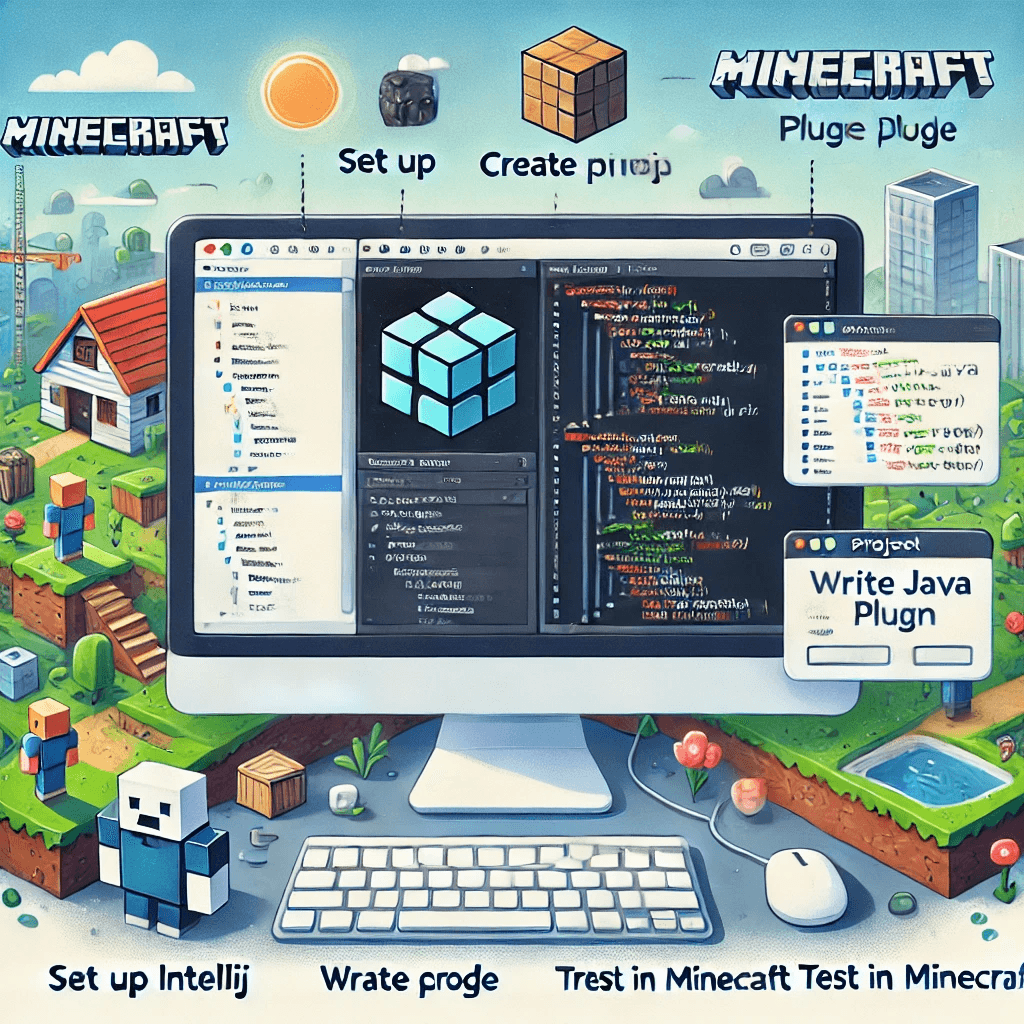
How to Make a Minecraft Plugin with IntelliJ IDEA: Step-by-Step Guide
Introduction
IntelliJ IDEA is the preferred choice for professional Minecraft plugin development, offering powerful features that streamline the development process. This guide will walk you through creating your first plugin using IntelliJ, from setting up your development environment to implementing basic functionality.
Prerequisites
Before we begin, make sure you have the following installed on your system:
- Java Development Kit (JDK) 17 or newer
- IntelliJ IDEA (Community or Ultimate edition)
- Git (optional but recommended)
Having these tools ready will ensure a smooth setup process and development experience.
Setting Up Your Development Environment
Installing IntelliJ IDEA
First, let's properly set up IntelliJ IDEA for Minecraft plugin development. While both Community and Ultimate editions work well, we'll focus on the free Community edition for this guide.
- Visit the JetBrains website and download IntelliJ IDEA Community Edition
- Run the installer and follow the installation wizard
- During first launch, select your preferred UI theme and plugins
- Install the following plugins from the marketplace:
- Minecraft Development
- Maven Integration
- Java Bytecode Decompiler
These plugins will enhance your development experience with specific tools for Minecraft plugin creation.
Configuring Java Development Kit
Proper JDK configuration is crucial for plugin development. Here's how to set it up:
- Open IntelliJ IDEA
- Go to File > Project Structure
- Under Platform Settings > SDKs, click the + button
- Select "JDK" and navigate to your JDK installation directory
- Ensure JDK 17 or newer is selected as the project default
Creating Your First Plugin Project
Project Setup
Let's create a new project with the correct structure and dependencies. Follow these steps carefully:
- Click "New Project" in IntelliJ
- Select "Maven" as the project type
- Configure the following settings:
- GroupId: com.yourdomain (e.g., com.example)
- ArtifactId: your-plugin-name (e.g., myfirstplugin)
- Version: 1.0-SNAPSHOT
- Click "Next" and "Finish"
Configuring Maven Dependencies
Open your pom.xml file and add the following configuration:
<?xml version="1.0" encoding="UTF-8"?>
<project xmlns="http://maven.apache.org/POM/4.0.0"
xmlns:xsi="http://www.w3.org/2001/XMLSchema-instance"
xsi:schemaLocation="http://maven.apache.org/POM/4.0.0 http://maven.apache.org/xsd/maven-4.0.0.xsd">
<modelVersion>4.0.0</modelVersion>
<groupId>com.example</groupId>
<artifactId>myfirstplugin</artifactId>
<version>1.0-SNAPSHOT</version>
<properties>
<maven.compiler.source>17</maven.compiler.source>
<maven.compiler.target>17</maven.compiler.target>
<project.build.sourceEncoding>UTF-8</project.build.sourceEncoding>
</properties>
<repositories>
<repository>
<id>spigot-repo</id>
<url>https://hub.spigotmc.org/nexus/content/repositories/snapshots/</url>
</repository>
</repositories>
<dependencies>
<dependency>
<groupId>org.spigotmc</groupId>
<artifactId>spigot-api</artifactId>
<version>1.20.2-R0.1-SNAPSHOT</version>
<scope>provided</scope>
</dependency>
</dependencies>
<build>
<plugins>
<plugin>
<groupId>org.apache.maven.plugins</groupId>
<artifactId>maven-compiler-plugin</artifactId>
<version>3.11.0</version>
<configuration>
<source>17</source>
<target>17</target>
</configuration>
</plugin>
<plugin>
<groupId>org.apache.maven.plugins</groupId>
<artifactId>maven-shade-plugin</artifactId>
<version>3.5.0</version>
<executions>
<execution>
<phase>package</phase>
<goals>
<goal>shade</goal>
</goals>
</execution>
</executions>
</plugin>
</plugins>
</build>
</project>
After adding this configuration, click the Maven refresh button or run mvn clean install to download dependencies.
Creating Essential Files
Every Minecraft plugin requires certain files to function. Let's create them:
- Main Plugin Class
Create a new Java class in your source directory:
package com.example.myfirstplugin;
import org.bukkit.plugin.java.JavaPlugin;
public class MyFirstPlugin extends JavaPlugin {
@Override
public void onEnable() {
getLogger().info("Plugin has been enabled!");
}
@Override
public void onDisable() {
getLogger().info("Plugin has been disabled!");
}
}
- plugin.yml
Create a new file named plugin.yml in the src/main/resources directory:
name: MyFirstPlugin
version: 1.0-SNAPSHOT
main: com.example.myfirstplugin.MyFirstPlugin
api-version: 1.20
author: YourName
description: My first Minecraft plugin
Adding Basic Functionality
Let's add some basic functionality to make our plugin interactive. We'll create a simple command and an event listener.
Creating a Command
First, let's create a command that welcomes players:
package com.example.myfirstplugin.commands;
import org.bukkit.ChatColor;
import org.bukkit.command.Command;
import org.bukkit.command.CommandExecutor;
import org.bukkit.command.CommandSender;
import org.bukkit.entity.Player;
public class WelcomeCommand implements CommandExecutor {
@Override
public boolean onCommand(CommandSender sender, Command command, String label, String[] args) {
if (sender instanceof Player) {
Player player = (Player) sender;
player.sendMessage(ChatColor.GREEN + "Welcome to the server!");
return true;
}
return false;
}
}
Register the command in your main plugin class:
@Override
public void onEnable() {
getCommand("welcome").setExecutor(new WelcomeCommand());
getLogger().info("Plugin has been enabled!");
}
Add the command to your plugin.yml:
commands:
welcome:
description: Sends a welcome message
usage: /<command>
Adding an Event Listener
Now, let's create an event listener that greets players when they join:
package com.example.myfirstplugin.listeners;
import org.bukkit.ChatColor;
import org.bukkit.event.EventHandler;
import org.bukkit.event.Listener;
import org.bukkit.event.player.PlayerJoinEvent;
public class PlayerJoinListener implements Listener {
@EventHandler
public void onPlayerJoin(PlayerJoinEvent event) {
event.getPlayer().sendMessage(ChatColor.GOLD + "Welcome to the server!");
}
}
Register the listener in your main plugin class:
@Override
public void onEnable() {
getCommand("welcome").setExecutor(new WelcomeCommand());
getServer().getPluginManager().registerEvents(new PlayerJoinListener(), this);
getLogger().info("Plugin has been enabled!");
}
Building and Testing
Building Your Plugin
To build your plugin:
- Open the Maven tab (usually on the right)
- Expand your project
- Double-click "package" under Lifecycle
- Find your JAR file in the
targetdirectory
The build process will create a JAR file that you can use on your Minecraft server.
Testing Your Plugin
Setting up a test environment is crucial for development:
- Create a test server directory
- Download Spigot or Paper server JAR
- Create a start script (
start.batorstart.sh) - Copy your plugin JAR to the plugins folder
- Start the server and test your plugin
Debugging
IntelliJ IDEA provides powerful debugging capabilities:
-
Set up Remote JVM Debug configuration:
- Run > Edit Configurations
- Add New Configuration > Remote JVM Debug
- Set port to 5005
-
Add debugging parameters to your server start script:
java -agentlib:jdwp=transport=dt_socket,server=y,suspend=n,address=5005 -jar spigot.jar
- Start your server
- Start the debug configuration in IntelliJ
- Set breakpoints and debug your code
Best Practices
Code Organization
Keep your code organized using proper package structure:
src/main/java/com/example/myfirstplugin/
├── MyFirstPlugin.java
├── commands/
│ └── WelcomeCommand.java
├── listeners/
│ └── PlayerJoinListener.java
├── config/
│ └── ConfigManager.java
└── utils/
└── MessageUtils.java
Configuration Management
Implement proper configuration management:
public class ConfigManager {
private final JavaPlugin plugin;
private FileConfiguration config;
public ConfigManager(JavaPlugin plugin) {
this.plugin = plugin;
loadConfig();
}
private void loadConfig() {
plugin.saveDefaultConfig();
config = plugin.getConfig();
}
public void reloadConfig() {
plugin.reloadConfig();
config = plugin.getConfig();
}
}
Error Handling
Implement proper error handling and logging:
try {
// Your code here
} catch (Exception e) {
plugin.getLogger().severe("An error occurred: " + e.getMessage());
e.printStackTrace();
}
Common Issues and Solutions
Build Problems
If you encounter build issues:
- Check Maven dependencies
- Verify Java version compatibility
- Clean and rebuild project
- Invalidate caches and restart
Runtime Errors
For runtime errors:
- Check server console for error messages
- Review plugin.yml configuration
- Verify event registrations
- Check command implementations
Next Steps
After mastering the basics, consider exploring:
- Database integration
- Custom inventories (GUIs)
- Configuration systems
- Permissions integration
- Plugin metrics
Conclusion
Creating Minecraft plugins with IntelliJ IDEA provides a professional development experience with powerful tools for debugging, refactoring, and code analysis. As you continue developing plugins, remember to:
- Keep your code organized
- Document your features
- Test thoroughly
- Handle errors gracefully
- Stay updated with Minecraft versions
With these foundations in place, you're well-equipped to create more complex and feature-rich plugins for your Minecraft server.